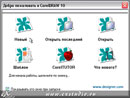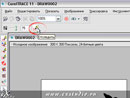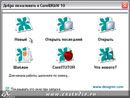Уроки векторной графики
Преобразование пиксельного изображения в векторное (векторизация, трассировка).
Все изображения, с которыми работают программы машинной графики, разделяются на два класса: пиксельные (растровые) и векторные.
Преобразование векторного изображения в пиксельное (растрирование или рендеринг) представляет собой достаточно простой, формальный процесс. Почти всегда векторное изображение перед выводом или в процессе вывода на печать преобразуется в точечное, в компьютерной графике этот процесс называется – рендерингом.
Преобразование пиксельного изображения в векторное (векторизация или трассировка), в подавляющем большинстве случаев требует не просто вмешательства, а творческого участия. К устройствам, непосредственно фиксирующим векторные изображения, относятся: графопостроители используемые в основном в конструкторских бюро и режущие плоттеры.
![]()
Пиксельные изображения (объекты)
![]()
Изображение на экране любого компьютерного монитора — пиксельное.
Основной недостаток пиксельного изображения состоит в фиксированном размере пикселов. Из-за этого при увеличении или уменьшении возникают крайне нежелательные эффекты. При увеличении изображения между плотно «прижатыми» друг к другу пикселами появляется свободное место. Заполнить его, строго говоря, нечем, разве что размещая на свободных местах копии находящихся рядом пикселов. Это эквивалентно увеличению размера пиксела при увеличении изображения. Однако сильно увеличивать размер пиксела нельзя — слишком крупные пикселы перестанут сливаться в глазу зрителя в однородное изображение, видимость смыкания разрушится. Также существенный недостаток пиксельных изображений — большой объем памяти, требующейся для их хранения. Однако если в процессе работы над проектом, в котором пиксельное изображение служит исходным материалом, требуется проводить сложную цветовую коррекцию, выполнять размытие или применять сложные эффекты, а добавлять к изображениям новые фрагменты не требуется, тогда удобнее с самого начала работать в программе пиксельной графики вроде Corel PhotoPaint или Adobe Photoshop.
![]()
Векторные изображения (объекты)
![]()
Векторным изображением в компьютерной графике принято называть совокупность более сложных и разнообразных геометрических объектов. Важнейшая особенность векторной графики состоит в том, что для каждого объекта (или, как мы будем более точно говорить далее, класса геометрических объектов) определяются управляющие параметры, конкретизирующие его внешний вид. Например, для окружности такими управляющими параметрами являются диаметр, цвет, тип и толщина линии, а также цвет внутренней области. Векторное изображение существенно более гибко в работе. Чтобы увеличить или уменьшить его, требуется всего лишь изменить один управляющий параметр изображения в целом — масштаб. При этом размер файла с векторным изображением не увеличится ни на один байт. Для непосредственной работы с векторной графикой, как правило, используются редакторы: CorelDraw и Adobe Illustrator. В данном случае рассмотрим работу с редактором CorelDraw (v.11).
Графический редактор CorelDRAW позволяет выполнить операцию векторизации автоматически и вручную. Для работы можно использовать редакторы различных версий: v11, v12, v13. и т.д.
![]()
 1. В качестве примера для первого задания по векторизации возьмем традиционный японский мотив дополненный каллиграфией.
1. В качестве примера для первого задания по векторизации возьмем традиционный японский мотив дополненный каллиграфией.
![]()
 2. Для достижения наилучшего результата векторизации (особенно автоматической), старайтесь использовать исходные пиксельные файлы большого разрешения (250-300 dpi) с четкими ровными краями изображения (как показано на примере файла №2)
2. Для достижения наилучшего результата векторизации (особенно автоматической), старайтесь использовать исходные пиксельные файлы большого разрешения (250-300 dpi) с четкими ровными краями изображения (как показано на примере файла №2)
![]()
![]()
3. Для автоматической векторизации в комплект поставки CorelDRAW, включается отдельная утилита CorelTRACE. Эта программа позволяет по исходным изображениям в формате пиксельной графики автоматически строить векторные изображения.
![]()
4. После запуска программы создаем новый документ:
![]()
 5. В окне «файл», выбираем позицию «импорт». Импортируем исходный пиксельный файл (поддерживаемые форматы: jpg, bmp, tiff, gif) лучше в графе тип файла выставить - все типы файлов.
5. В окне «файл», выбираем позицию «импорт». Импортируем исходный пиксельный файл (поддерживаемые форматы: jpg, bmp, tiff, gif) лучше в графе тип файла выставить - все типы файлов.
![]()
 6. Для перехода к автоматической векторизации импортированного пиксельного изображения следует выделить его инструментом Pick (Выбор) и выбрать команду Bitmaps > Trace Bitmap (Пиксельное изображение > Трассировать пиксельное изображение).
6. Для перехода к автоматической векторизации импортированного пиксельного изображения следует выделить его инструментом Pick (Выбор) и выбрать команду Bitmaps > Trace Bitmap (Пиксельное изображение > Трассировать пиксельное изображение).
![]()
 7. После нажатия начнется автоматическая загрузка Corel Trace
7. После нажатия начнется автоматическая загрузка Corel Trace
![]()
 8. В открывшемся окне программы мы видим поле поделенное на две части, в левой части исходный растровый объект, правая часть предназначена для получения векторного результата.
8. В открывшемся окне программы мы видим поле поделенное на две части, в левой части исходный растровый объект, правая часть предназначена для получения векторного результата.
![]()
 9. В верхней панели выбираем позицию трассировка, здесь предложены различные варианты выполнения трассировки, можно добиться желаемого результата опытным путем, или пойти по стандартному пути взять метод предлагаемый программой по умолчанию т.е. выполнить трассировку «методом контура».
9. В верхней панели выбираем позицию трассировка, здесь предложены различные варианты выполнения трассировки, можно добиться желаемого результата опытным путем, или пойти по стандартному пути взять метод предлагаемый программой по умолчанию т.е. выполнить трассировку «методом контура».
![]()
 10. Далее в графе точность необходимо выставить цифровое значение от 1 до 100 – шаг векторизации. Чем выше цифровое значение тем лучше полученный результат. Но однако нужно помнить, что если исходное пиксельное изображение многоцветное и имеет сложную форму, то в результате при выставленном максимуме шага (100), можно получить слишком большое количество векторных «узлов», из за которых полученный файл будет иметь большой вес. Нужно опытным путем пытаться найти такое оптимальное значение (как правило от 50 до 90) при котором в результате векторизации сохраняются все элементы и силуэтная форма объекта, но при этом файл не имеет лишнее количество «узлов».
10. Далее в графе точность необходимо выставить цифровое значение от 1 до 100 – шаг векторизации. Чем выше цифровое значение тем лучше полученный результат. Но однако нужно помнить, что если исходное пиксельное изображение многоцветное и имеет сложную форму, то в результате при выставленном максимуме шага (100), можно получить слишком большое количество векторных «узлов», из за которых полученный файл будет иметь большой вес. Нужно опытным путем пытаться найти такое оптимальное значение (как правило от 50 до 90) при котором в результате векторизации сохраняются все элементы и силуэтная форма объекта, но при этом файл не имеет лишнее количество «узлов».
![]()
11. Далее нажимаем кнопку – отследить и в правом окне получаем результат
![]()
 12. Визуально сравниваем исходное и полученное изображения, и если результат устраивает нажимаем на закрыть программу, автоматическим с закрытием будет предложено сохранение изменений, нужно согласиться с сохранением и программа перебросит результат в рабочий файл обратно в CorelDRAW, разгруппировываем полученное изображение
12. Визуально сравниваем исходное и полученное изображения, и если результат устраивает нажимаем на закрыть программу, автоматическим с закрытием будет предложено сохранение изменений, нужно согласиться с сохранением и программа перебросит результат в рабочий файл обратно в CorelDRAW, разгруппировываем полученное изображение
![]()
 13. При помощи инструмента «масштаб» можно приблизить изображение (также можно дублировать функцию приближения при помощи колесика прокрутки на мышке), для приближения выбираем в сроке инструментов иконку с изображением лупы, и курсором мыши нажимаем на объект находящийся в поле листа.
13. При помощи инструмента «масштаб» можно приблизить изображение (также можно дублировать функцию приближения при помощи колесика прокрутки на мышке), для приближения выбираем в сроке инструментов иконку с изображением лупы, и курсором мыши нажимаем на объект находящийся в поле листа.
![]()
 14. Далее следует удалить ненужные мелкие детали, которые могли остаться после трассировки. При помощи инструмента «указатель» (стрелка), выделяем объект, который хотим удалить и после его выделения нажимаем на клавиатуре клавишу Delete.
14. Далее следует удалить ненужные мелкие детали, которые могли остаться после трассировки. При помощи инструмента «указатель» (стрелка), выделяем объект, который хотим удалить и после его выделения нажимаем на клавиатуре клавишу Delete.
Для того чтобы видеть неровности линий и количество мелких деталей нужно перевести изображение в режим «Каркас» в этом режиме показано бесцветное, контурное изображение объектов и становятся видны все наложения и пересечения.
![]()
 15. Для объединения разрозненных мелких деталей следует использовать функцию «Формовка». Для этого выделяем объекты которые нужно объединить при помощи инструмента «указатель» далее в строке меню нажимаем «Компоновка» в отрывшемся окне выбираем «Формирование» и «Сварка». В результате получаем цельный объект.
15. Для объединения разрозненных мелких деталей следует использовать функцию «Формовка». Для этого выделяем объекты которые нужно объединить при помощи инструмента «указатель» далее в строке меню нажимаем «Компоновка» в отрывшемся окне выбираем «Формирование» и «Сварка». В результате получаем цельный объект.
![]()
 16. Далее возвращаемся в «расширенный» режим просмотра и сохраняем файл в строке меню выбрав «Сохранить как».
16. Далее возвращаемся в «расширенный» режим просмотра и сохраняем файл в строке меню выбрав «Сохранить как».
![]()
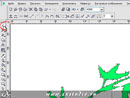 17. У метода автоматической векторизации есть существенный недостаток. Как правило объекты полученные методом трассировки при помощи Corel Trace имеют неровные, рваные края. Сгладить их можно при помощи инструмента «Форма».
17. У метода автоматической векторизации есть существенный недостаток. Как правило объекты полученные методом трассировки при помощи Corel Trace имеют неровные, рваные края. Сгладить их можно при помощи инструмента «Форма».
![]()
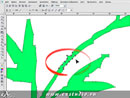 18. Выбрав инструмент «Форма» (треугольная стрелка) нажать на объект и удерживая левую кнопку мыши выделить (обвести) редактируемые узлы после выделения удалить клавишей Delete. Этим же инструментом можно выправить линию формы, для этого нужно подвести курсор к краю объекта и удерживая левую клавишу сдвигать указатель в нужную сторону задавая форму. Таким образом можно отредактировать всё изображение.
18. Выбрав инструмент «Форма» (треугольная стрелка) нажать на объект и удерживая левую кнопку мыши выделить (обвести) редактируемые узлы после выделения удалить клавишей Delete. Этим же инструментом можно выправить линию формы, для этого нужно подвести курсор к краю объекта и удерживая левую клавишу сдвигать указатель в нужную сторону задавая форму. Таким образом можно отредактировать всё изображение.
![]()
Векторизация вручную. Обрисовка.
![]()
1. Преобразование пиксельного изображения в векторное (векторизация или трассировка), в подавляющем большинстве случаев требует не просто вмешательства, а творческого участия. Большинство пользователей, накопивших опыт работы с CorelDRAW, сходятся во мнении, что наиболее оптимальным не только по качеству получаемого результата, но и по затратам времени оказывается метод векторизации вручную. Основное преимущество этого метода — активное использование интеллекта художника, который по мере работы не только решает, какие детали изображения важны, а какие — не очень, но и структурирует изображение, строя объекты так, чтобы с ними было удобнее работать.
![]()
 2. В окне «файл», выбираем позицию «импорт». Импортируем исходный пиксельный файл (поддерживаемые форматы: jpg, bmp, tiff, gif) лучше в графе тип файла выставить - все типы файлов.
2. В окне «файл», выбираем позицию «импорт». Импортируем исходный пиксельный файл (поддерживаемые форматы: jpg, bmp, tiff, gif) лучше в графе тип файла выставить - все типы файлов.
![]()
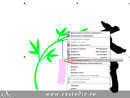 3. На первом этапе пиксельное изображение масштабируется до размера, удобного для последующей работы. Далее выделив импортированное изображение инструментом Pick (Выбор) и щелкнув правой кнопкой рекомендуется воспользоваться командой Arrange > Lock Object (Монтаж > Заблокировать объект) во избежание случайного повреждения или смещения пиксельного объекта.
3. На первом этапе пиксельное изображение масштабируется до размера, удобного для последующей работы. Далее выделив импортированное изображение инструментом Pick (Выбор) и щелкнув правой кнопкой рекомендуется воспользоваться командой Arrange > Lock Object (Монтаж > Заблокировать объект) во избежание случайного повреждения или смещения пиксельного объекта.
![]()
 4. Далее поверх заблокированного пиксельного изображения строятся замкнутые кривые.
4. Далее поверх заблокированного пиксельного изображения строятся замкнутые кривые.
![]()
 5. Начинаем обрисовку линией, по контурам объектов.
5. Начинаем обрисовку линией, по контурам объектов.
![]()
6. Если после построения форма кривой недостаточно точно совпадает с линиями пиксельного изображения, можно воспользоваться приемами редактирования кривых.
По завершении обрисовки одного объекта необходимо сделать «замыкание кривой» при помощи инструмента «авто-закрывающая кривая»
![]()
 7. Далее ранее построенным объектам назначаются цвета заливки, а также параметры контурных линий. По завершении этого этапа в вашем распоряжении оказывается полнофункциональное векторное изображение.
7. Далее ранее построенным объектам назначаются цвета заливки, а также параметры контурных линий. По завершении этого этапа в вашем распоряжении оказывается полнофункциональное векторное изображение.
Сохраняем файл в строке меню выбрав «Сохранить как».
![]()
При создании статьи использовались материалы:
www.corel.com
www.corell-doc.ru
www.coreldraw.com
![]()
Автор: Салман Дмитрий